All-in-One WP Migrationの使い方
All-in-One WP Migrationで今すぐバックアップ
- プラグインの新規追加
- 「all-in-one wp migration」で検索
- 「今すぐインストール」
- 「有効化」
- 左メニューの「All-in-One WP Migration」から「エクスポート」をクリック
- 「エクスポート先」をクリック
- 「ファイル」をクリック
- 「ダウンロード」をクリック
- ダウンロード先を指定して「保存」
以下、画像解説
プラグインの新規追加
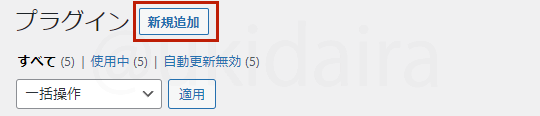
「all-in-one wp migration」で検索
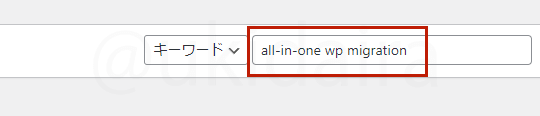
「今すぐインストール」
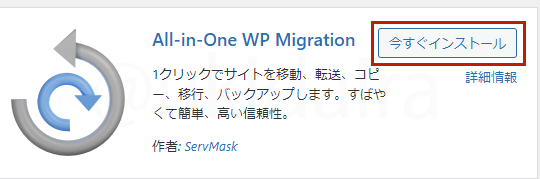
「有効化」
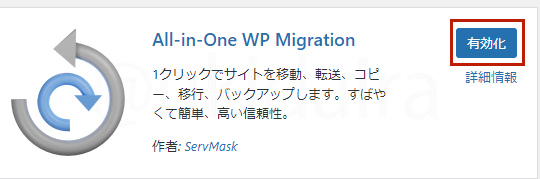
左メニューの「All-in-One WP Migration」から「エクスポート」をクリック
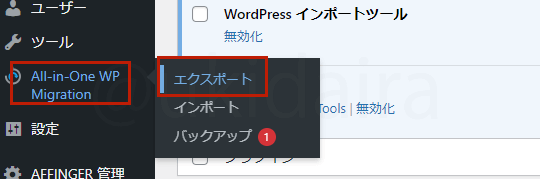
「エクスポート先」をクリック
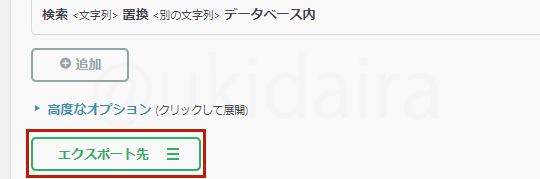
「ファイル」をクリック
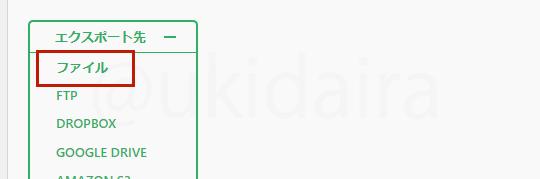
「ダウンロード」をクリック
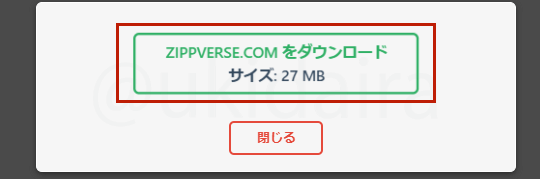
ダウンロード先を指定して「保存」
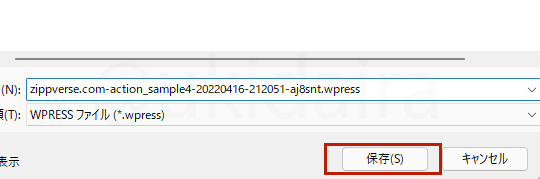
以上で、WordPressのバックアップは完了です。
All-in-One WP Migrationは、WordPressをまるごとバックアップするので、なにか不具合があったさいは次の復元方法で、バックアップをしたときと同じ状況に戻ることができます。
All-in-One WP Migrationで今すぐ復元
- 左メニューの「All-in-One WP Migration」から「インポート」をクリック
- 「インポート元」をクリック
- 「ファイル」をクリック
- 保存したバックアップファイルを選択して「開く」をクリック
- 「開始」をクリック
- 「完了」をクリック
以下画像解説
左メニューの「All-in-One WP Migration」から「インポート」をクリック
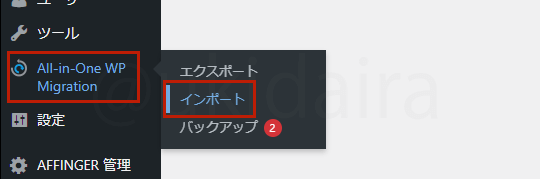
「インポート元」をクリック
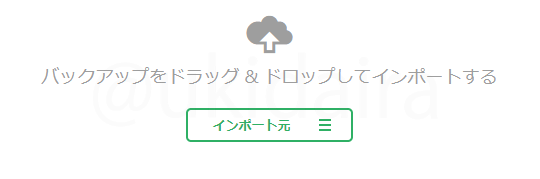
「ファイル」をクリック
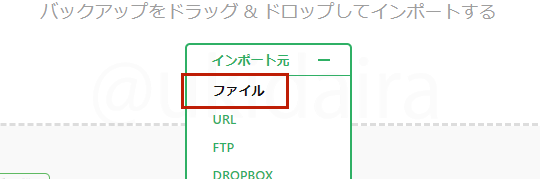
保存したバックアップファイルを選択して「開く」をクリック
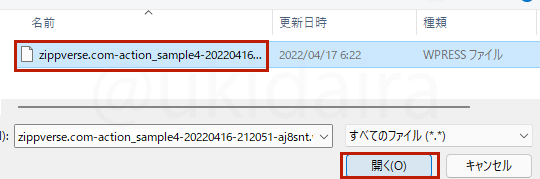
「開始」をクリック
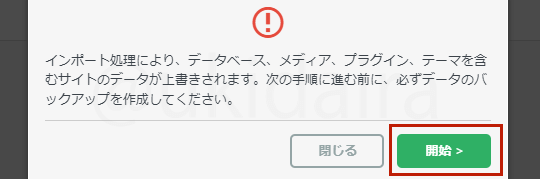
「完了」をクリック
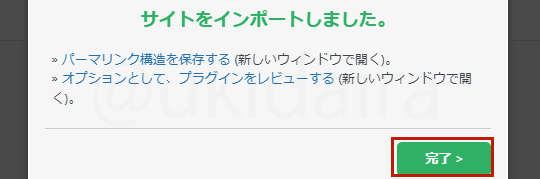
星の評価基準
- ◎を0.77に設定
- ○を0.5に設定
- △を0.25に設定
- ☓を0に設定
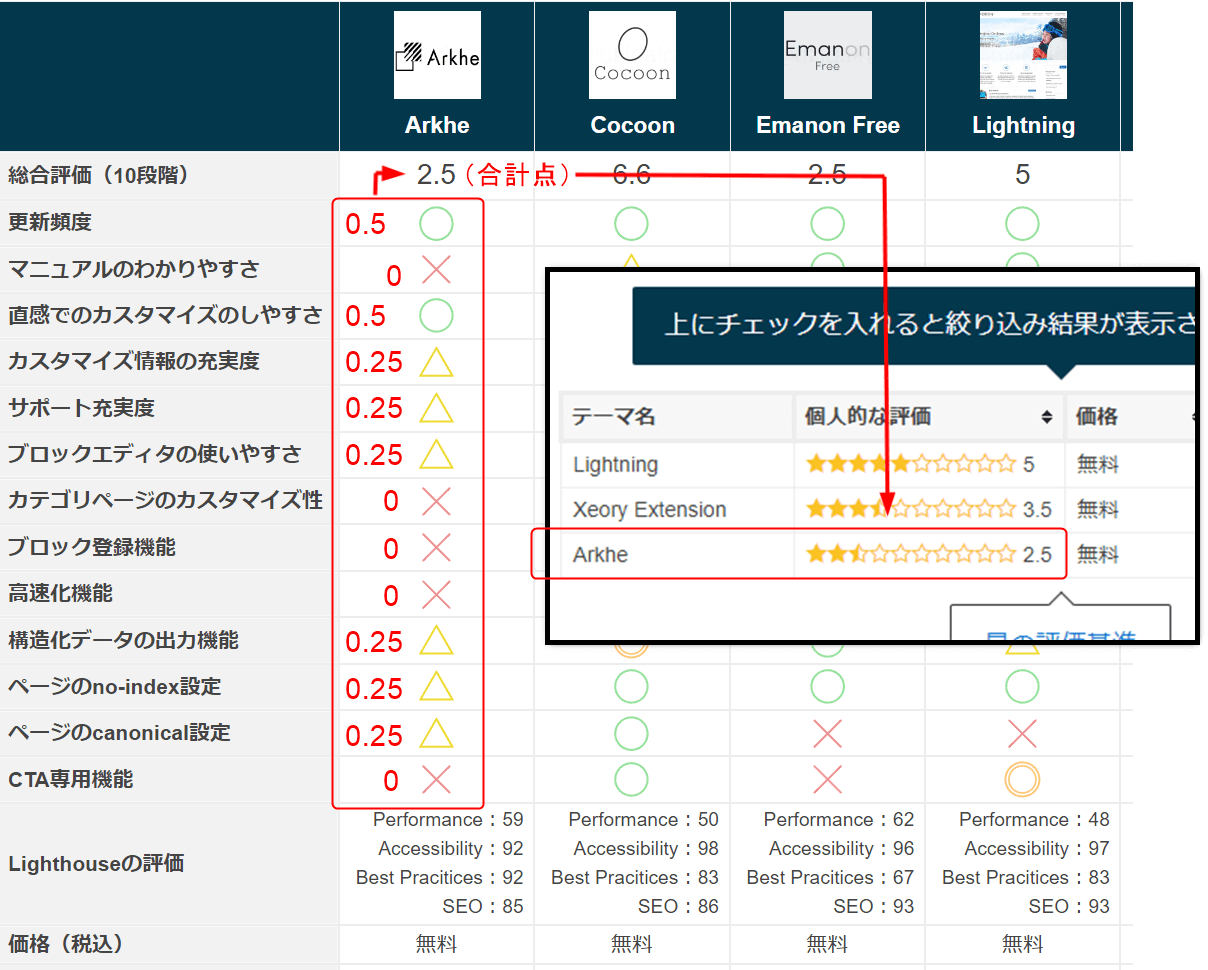
※0.77は星10段階を評価項目数(13個)で割った数です
Lighthouseのチェック環境
すべてのテーマを次の条件にあわせてチェックしています。
- Lighthouseでチェックした記事内容
- 使用サーバー:エックスサーバーのスタンダードプラン
- 時間帯:17時頃
なお、サイト内に掲載しているLighthouseの成績は、「モバイル環境」「デスクトップ環境」それぞれで5回ずつチェックをし、一番良い結果のものを掲載しています。
ちなみにチェックに使ったページは、次のコンテンツが埋め込まれているため成績は低いのが普通です。
- Twitterの埋め込み
- You Tube動画の埋め込み
- 音声の埋め込み
- 動画の埋め込み
- 圧縮されていない画像
こういったコンテンツが含まれているページは、どんなテーマを使ったとしても高得点を獲得するのは簡単ではありません。
なぜ、そんな環境でチェックをしたのかというと、初心者の方が普通に記事を書いていくと、こういう状況になりかねないと思ったからです。
例えば初心者の方は画像の圧縮はわからないので、そのまま埋め込みますし、Twitter・You Tubeの埋め込みもバンバンしがちです。なので、そういった環境で計測してこそ意味があるなと。
「高速設定前」と「高速設定後」について
Lighthouseの点数は、「高速設定前」と「高速設定後」で掲載していますが、「設定後」のほうが点数が悪くなっていることがあります。
これは画像の貼り間違いではなく、高速化機能はわりとナイーブな機能なので適当に設定をすると、評価が落ちることがあるからです。
これも初心者の方は高速設定をどうして良いかわからず、とりあえずある項目全部にチェック入れたり、おすすめ設定のようなものがあれば、それを選んだりしがちです。
なのでテーマのオススメ設定があればオススメ設定にし、とくにそういった指定がなければ高速化機能の項目全部にチェックをいれてlighthouseのテストをしています。